How To Disable Incognito Mode On android
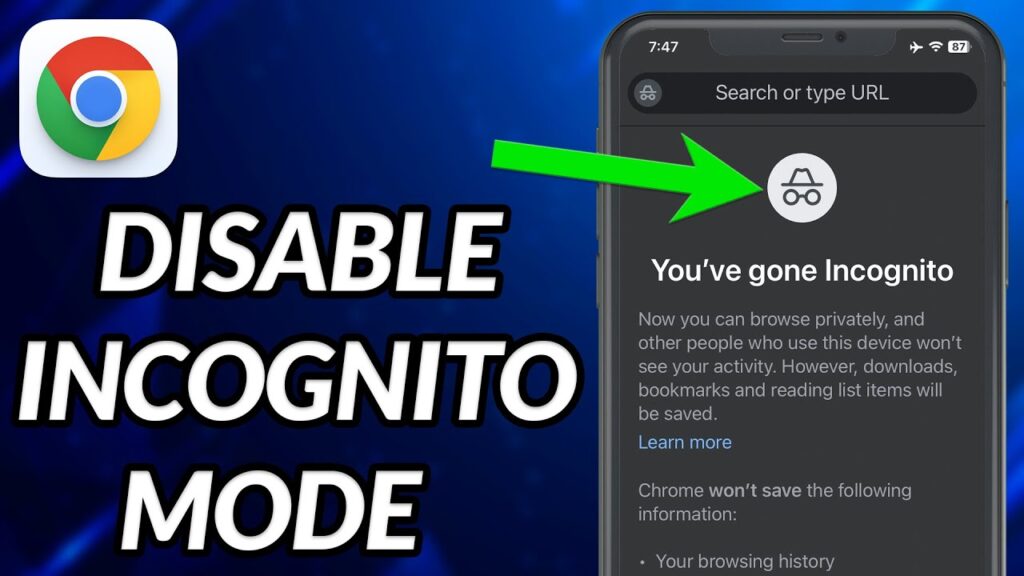
Incognito mode offers its conveniences, but if you’re a parent keen on monitoring your children’s internet activity, disabling it might be a priority. Although there’s no built-in option to disable Google Chrome’s incognito mode on Android, you have alternatives like Google Family Link to manage site permissions or the third-party app, Incoquito, for complete blocking. This guide will walk you through the steps to effectively disable incognito mode on your Android device.
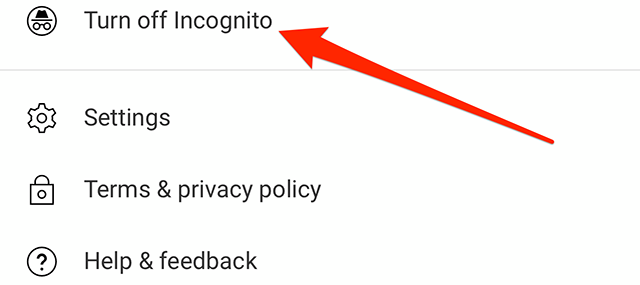
Using Google Family Link
Step: 1 – To initiate the process, download the Google Family Link app from the Google Play Store. Search for the app and tap to install it. Look for the icon resembling a blue, green, and yellow striped kite.
Utilize this method to block incognito mode on your child’s device. Ensure you have a Google account linked to your child’s account.
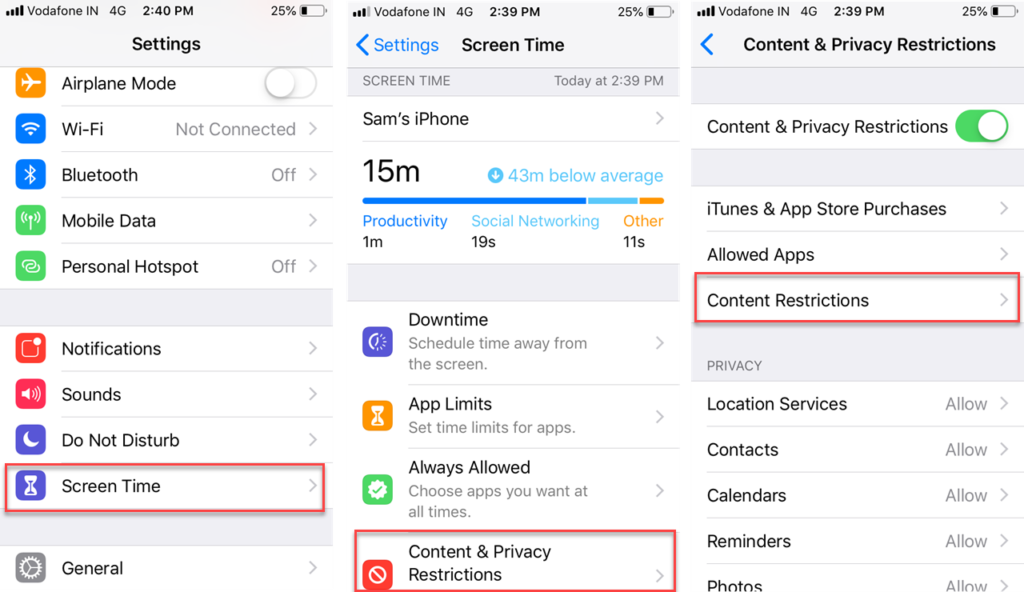
Additionally, leverage Family Link to implement parental controls on YouTube, ensuring a safer online experience for your child.
Step:2 – Begin by setting up Google Family Link. After downloading the app, log into your Google account and link it with your child’s Google account. This step is crucial for establishing parental controls on their devices. Once the accounts are linked, you’ll gain access to edit permissions and manage their device usage.
Step:3 – Ensure that your child is logged into their Google account. When children are signed into their Google account on Android devices, the incognito mode option will be unavailable in Google Chrome. If you wish to exert more control over your child’s browsing activities and site permissions, proceed to the following steps.
Step:4 – Access your child’s account by tapping on it. You’ll typically find this option on the home page of Family Link.
Step:5 – To access Google Chrome’s permission settings, follow these steps:
- Tap on “Controls” within the Family Link app.
- Next, tap on “Content restrictions.”
- From the list of apps provided, select “Google Chrome.
Step:6 – Choose a content setting that aligns with your child’s needs:
- Allow all sites: This setting permits your child to access any website except those you’ve explicitly blocked.
- Try to block explicit sites: This option blocks and filters violent and sexually explicit content.
- Only allow approved sites: With this setting, you can handpick and approve specific websites for your child to access.
Step:7 – If you wish to customize the list of approved or blocked websites, follow these steps:
- Locate the “Manage sites” header.
- Tap on either “Blocked” or “Approved.”
- Select “Add a website.”
- Enter the URL of the website.
- Tap on “X” to confirm and close.





