How To Send Video From iphone To Android
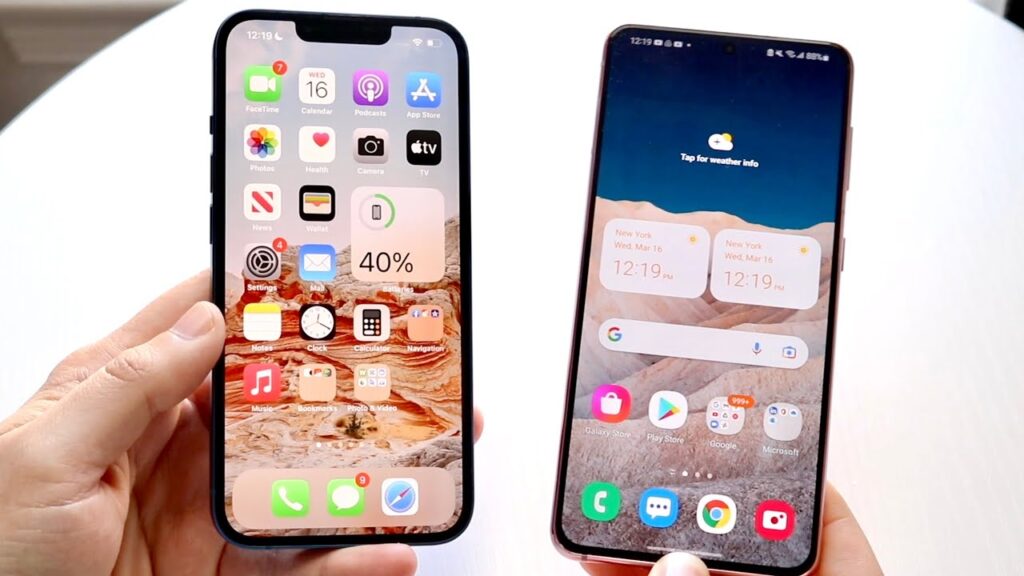
iPhone and Android, the twin titans of the smartphone realm, often find themselves at odds due to their inherent incompatibility. This discord can manifest notably when attempting to shuttle videos from an iPhone to an Android device.
But fear not, for where there’s a will, there’s a way! Armed with a dash of knowledge and a dollop of effort, bridging this divide is entirely feasible. That’s precisely why we’re here today, to shed light on this conundrum.

If you’re scratching your head over the intricacies of sending videos between iPhone and Android, fret not. This blog post serves as your guiding beacon, offering a comprehensive, step-by-step roadmap to effortlessly transfer an abundance of videos betwixt these two tech behemoths. Let’s dive in!
Important Considerations for Transferring Videos between iPhone and Android
Before embarking on your quest to find the ideal file transfer solution, here’s a handy checklist to ensure smooth sailing:
- Privacy: Paramount above all else, prioritize a program with an airtight seal on your privacy. Opt for reliability and trustworthiness, steering clear of any whispers of data breaches.
- Lossless Transfer: Preserve the pristine quality of your videos throughout the transfer process. Beware of tools that inadvertently downgrade resolution, ensuring your cherished memories remain unblemished.
- File Size Limitations: Keep an eye on any size constraints imposed by your chosen method. Additionally, consider the need for swift transfer speeds, a crucial factor influencing your selection of apps or tools.
- Price: Don’t break the bank for a simple video transfer task. Seek out a cost-effective solution that doesn’t demand an arm and a leg.
- Compatibility: Verify that your chosen program seamlessly bridges the iPhone-Android divide, extending its reach to encompass Windows compatibility as well. Avoid the headache of connectivity woes by choosing a solution with broad compatibility.
Best Ways to Transfer Video from iPhone to Android
Enter AirDroid Personal, your ticket to stress-free video transfers in pristine quality. Whether you’re shuttling videos from Android to iPhone or vice versa, this powerhouse tool has your back.
Say farewell to size constraints, as AirDroid Personal effortlessly handles videos of any length. What’s more, its compatibility knows no bounds, facilitating seamless data exchange between iPhone, Android, Mac, and Windows devices at breakneck speeds.
Here’s how simple it is to wield the power of AirDroid Personal:
- Install and launch AirDroid on both your devices.
- Log in with the same AirDroid account on each device.
- Voila! You’re ready to transfer videos hassle-free.
Which Method to Choose: A Quick Analysis
When it comes to sending videos between iPhone and Android, it pays to weigh your options. Let’s dissect the contenders:
AirDroid Personal: The reigning champ in transfer speed and user-friendliness. With no video size or length restrictions and a promise of lossless transfer, it’s hard to beat.
SHAREit: Ideal for quick transfers of short videos, but marred by connectivity issues that may frustrate users.
Xender: Boasting impressive speed and video quality retention, but its outdated interface and inundation of ads detract from the experience.
Google Drive: A free option for transferring videos up to 15 GB in size, though patience is required for lengthier transfers.
Email or Text: Suitable for sending one or two short videos, but not practical for bulk transfers.
In the realm of video sharing in 2023, AirDroid Personal emerges as the clear frontrunner, offering unmatched speed, usability, and reliability.
How To Share Videos From iPhone to Android via Google Drive
Google Drive presents another convenient option for sharing videos from iPhone to Android. With its cross-device accessibility, users can effortlessly transfer files between devices. Here’s how:
Step 1: Install the Google Drive app on your iPhone.
Step 2: Launch the Google Drive app and tap the plus icon at the bottom right corner. Then choose Upload > Photos/Videos.
Step 3: Handpick the videos you wish to send and tap Upload from the top-right corner.
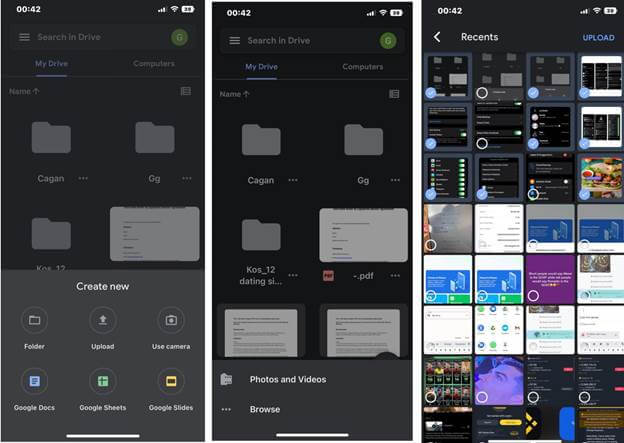
Step 4: On your Android device, fire up the Google Drive app.
Step 5: Navigate to the menu bar at the top left corner and select Recent. There, you’ll find the videos you just uploaded.
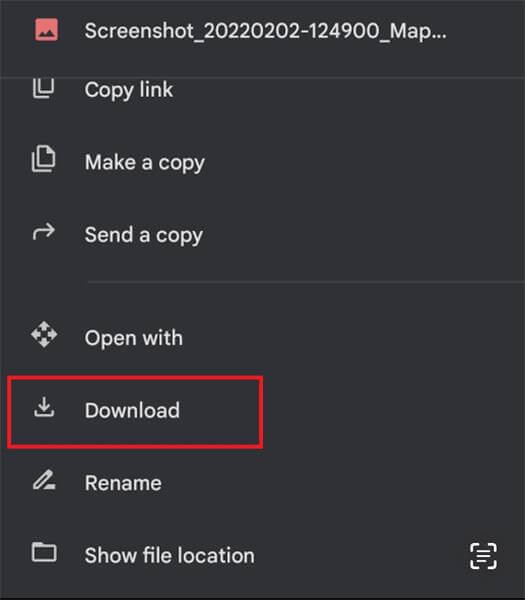
This method not only facilitates seamless transfer but also comes in handy for sharing larger video files, thanks to Google Drive’s generous 15GB of free storage.
Transfer Video From iPhone to Android Using iCloud
Believe it or not, you can leverage iCloud to transfer videos from iPhone to Android, despite iCloud not being natively supported on Android devices. Here’s how:
Step 1: Open the Settings app on your iPhone and tap your Apple ID. Find Photos and toggle on iCloud Photos.
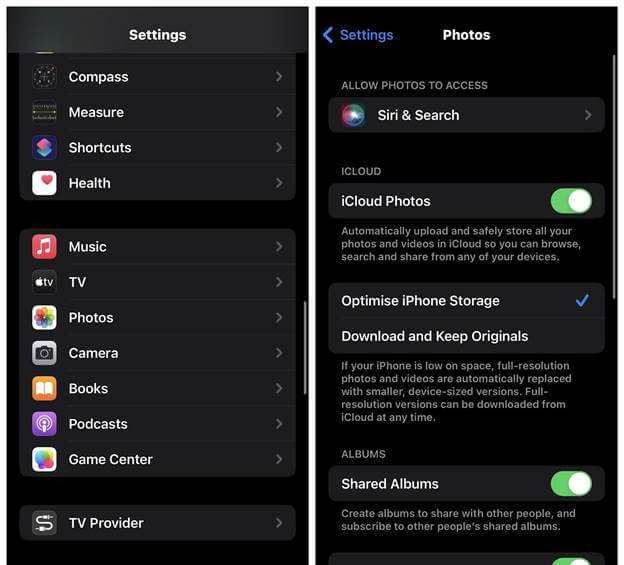
Step 2: Once your iPhone’s Photos sync to iCloud, access iCloud.com via your Android device’s browser. Sign in to your iCloud account with your credentials.
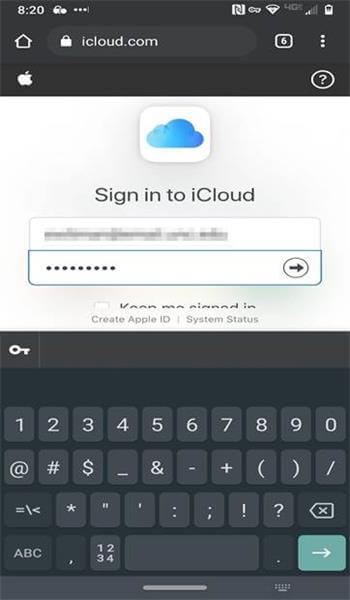
Step 3: Choose Photos from the options presented.
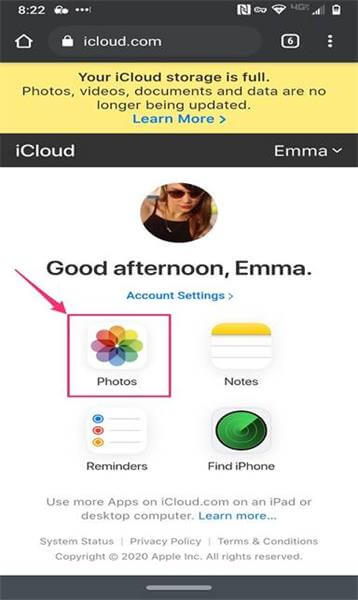
Step 4: Tap Select at the top-right corner, then pick the videos you wish to transfer to your Android device.
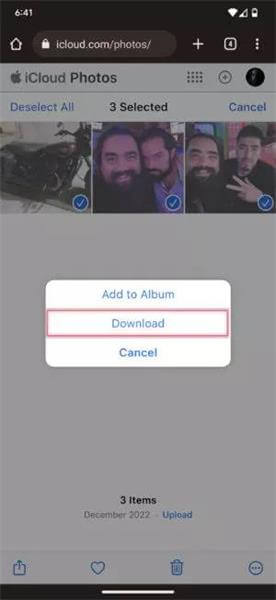
Finally, click the three-dot menu icon and select Download from the pop-up menu.
With these steps, iCloud becomes a surprising yet effective conduit for transferring videos from iPhone to Android.
Visit Our Other Websites too





