How To Factory Reset Android Phone When Locked

Have you ever witnessed someone hitting the reset button on their phone, seemingly frustrated with its sluggish performance or buggy behavior? Resetting isn’t just a quick fix for a locked device; it can breathe new life into a struggling phone. But what’s the real necessity behind resetting your phone? If you’re unsure whether your device warrants a reset, here are some compelling reasons to consider.
What does resetting your phone really do?
Resetting your phone means wiping its memory clean. All those customized settings? Gone. Apps you painstakingly installed? Poof. Passwords, accounts, and personal data? Say goodbye. But why go through all that trouble?
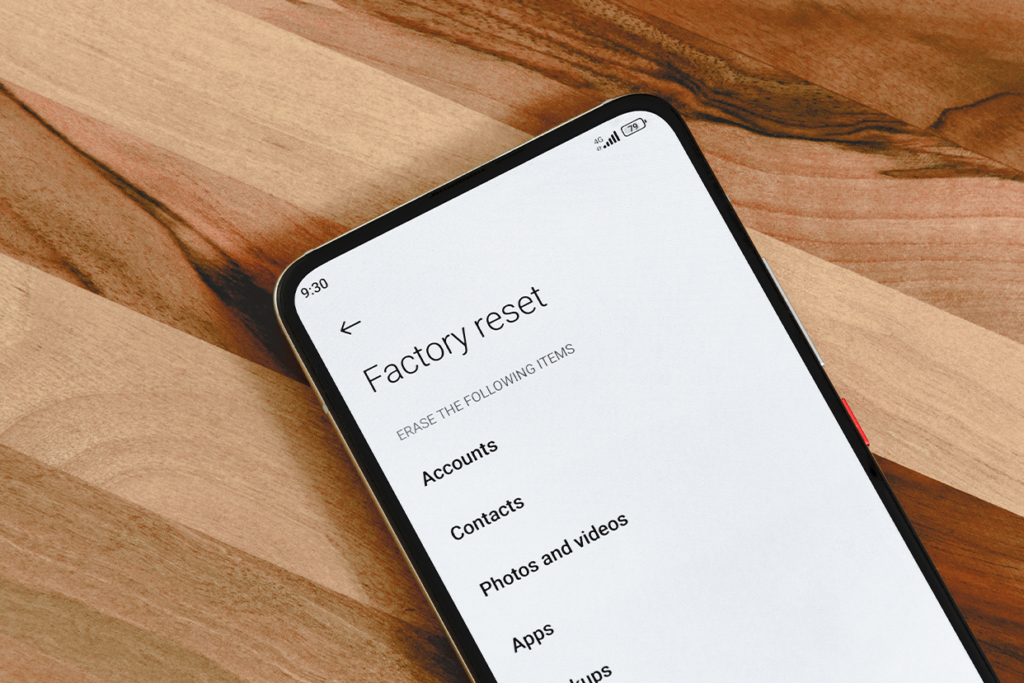
- When it’s time to bid adieu to your old phone, a reset ensures your sensitive data, like payment details, doesn’t fall into the wrong hands.
- Ever unwittingly download a shady app or file that turns your phone into a snail? A reset clears out the digital cobwebs, restoring your device to its former glory.
- Soft reset, aka hitting the restart button, gives your phone a quick refresh without sacrificing your data. Just a simple press of the power button can work wonders.
Reset a locked Android Phone
1. Long press the power button to power off your phone.
- Simultaneously press the Volume Up, Volume Down, and Power buttons.
- Voila! You’ve entered the Android Recovery Menu.
- Use the Volume Down button to navigate to the Wipe Data/Factory Reset option.
- Tap the Power button to confirm and initiate the reset.
- Confirm your choice by selecting ‘Yes.’
- Once the factory reset is complete, opt for the ‘Reboot System Now’ option to kickstart your phone anew.
Things to keep in mind before resetting
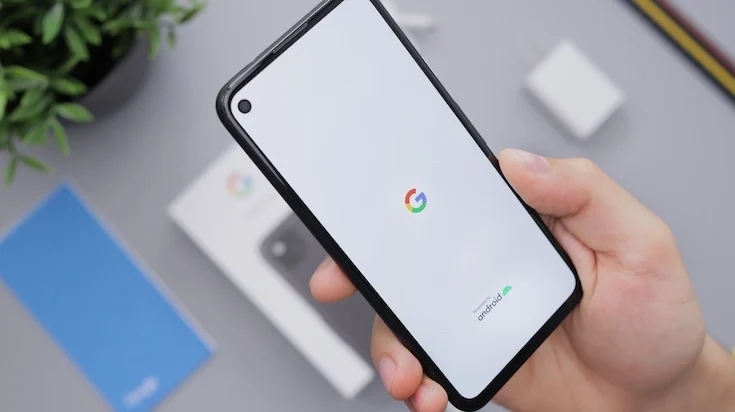
1. Prioritize backing up your phone to your Google account before initiating a reset. Losing crucial data during a reset can be a nightmare. For those not adept at backing up a locked phone, enabling automatic daily backups when your device is unlocked provides an added layer of security.
- Safeguard your vital documents, study materials, cherished photos, and favorite movies by storing them on an external SD card or a reliable cloud storage service like Google Drive.
- Ensure to log out from all your Google accounts before embarking on a reset journey to prevent any unintended complications.
Do I have to reinstall apps after resetting my Android phone?
After resetting your Android phone, reinstalling your apps is typically necessary. A factory reset wipes clean all data and settings, including installed applications. But fear not, if you obtained your apps from the Google Play Store or any official app repository, reinstalling them is a breeze.
Here’s the playbook for reinstalling apps post-reset:
- Launch the Google Play Store app on your device.
- Tap the menu icon (three horizontal lines) at the top-left corner.
- Choose “My apps & games” from the menu.
- Head to the “Library” tab, where you’ll find a rundown of your previously downloaded or purchased apps.
- Pick the app you wish to reinstall.
- Hit the “Install” button on the app’s page.
- Follow the on-screen cues to wrap up the installation.
Alternatively, you can scout for desired apps directly within the Google Play Store and install them from there.
Remember, some apps may necessitate a fresh sign-in or tweaking of settings post-reinstallation. And if you had any app-specific data or settings, they might bid adieu unless you had the foresight to back them up beforehand.
How to reset android phone without losing data?
Keeping your data intact while resetting an Android phone may seem like threading a needle in a haystack, considering resets are designed to wipe the slate clean. Nevertheless, if you’re adamant about retaining your data during troubleshooting or issue resolution, here’s a playbook to consider:
Backup and restore: Prior to any reset endeavors, safeguard your data with utmost care. Utilize the built-in backup features within Android settings or rely on trusted third-party apps to archive your contacts, photos, videos, documents, and more. Post-reset, effortlessly restore your data to its former glory.
Cloud storage and synchronization: Embrace the wonders of cloud storage services like Google Drive, Dropbox, or OneDrive to safeguard your precious files. Ensure seamless synchronization with the cloud before plunging into the reset abyss. Afterwards, reclaim your files with ease, downloading them back onto your device.
Reset specific settings: Instead of wielding the factory reset hammer, consider a surgical strike by resetting specific settings. Whether it’s network configurations, app preferences, or system settings, targeted resets can often quash pesky glitches sans data sacrifice.
Reach out to customer support: When in doubt or plagued by data loss concerns, don’t hesitate to tap into the wisdom of customer support provided by your device manufacturer. They might just wield the magic wand to guide you through alternative solutions or offer bespoke assistance, steering clear of the dreaded reset ordeal.





